【Raspberry Pi Pico w】Micro Pythonの導入
【導入方法】
Raspberry Pi PicoのBOOT SELボタンを押しながら、パソコンにUSBで接続すると、デバイスRPI-RP2として認識されます。
【デバイスの中身】
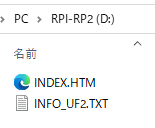
INDEX.HTMアイコンをクリックするとRaspberry Piのホームページが表示されます。
【Pythonのセットアップの手順】
MicroPythonのページに移動したら、Drag-and-Drop MicroPythonという記事があり、簡単なアニメーションがあり、Pythonのセットアップの手順が書いてあります。
1.MicroPython.UF2ファイルをダウンロードします。
Raspberry Pi Pico上で動作するMicroPythonのファームウェア
(micropython-firmware-pico-w-130623.uf2:2023.8.27時点)
2.ダウンロードしたUF2ファイルをRaspberry Pi Picoのデバイスに
ドラッグアンドドロップして、
MicroPythonのファームウェアをアップデートします。
3.アップデートするとデバイスのエクスプローラーが自然に閉じます。
4.MicroPythonのプログラミングに使う、
Python IDEとしてThonnyをダウンロード・インストールします。

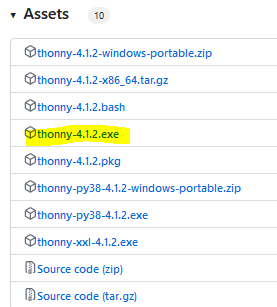
5.thonny-4.1.2.exeファイルをDLし、インストールします。
6.インストール手順
インストール・ウィザードに従ってインストールをします。

「Next」をクリックします。
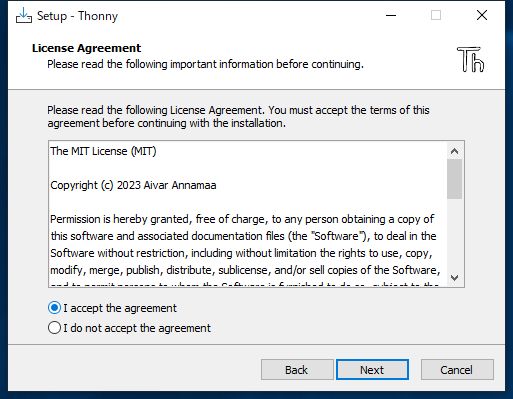
「I accept the agreement」にチェックがついていることを確認して「Next」をクリックします。

インストール先を確認して「Next」をクリックします。
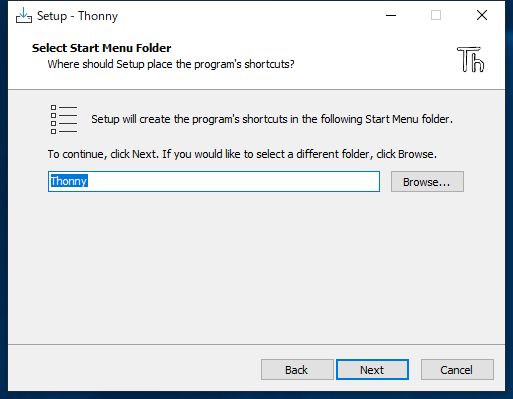
スタートメニューに表示される名前を確認して「Next」をクリックします。
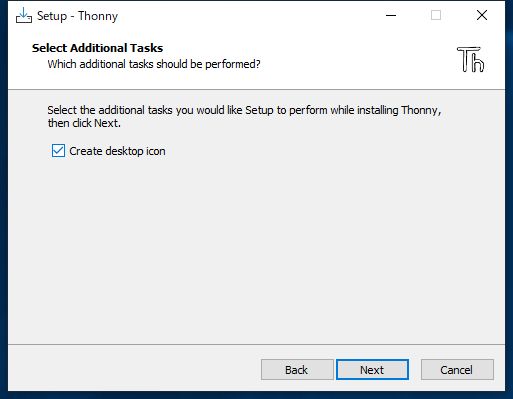
デスクトップにショートカットアイコンを作成する場合は「Create desktop icon」にチェックをつけます。「Next」をクリックします。
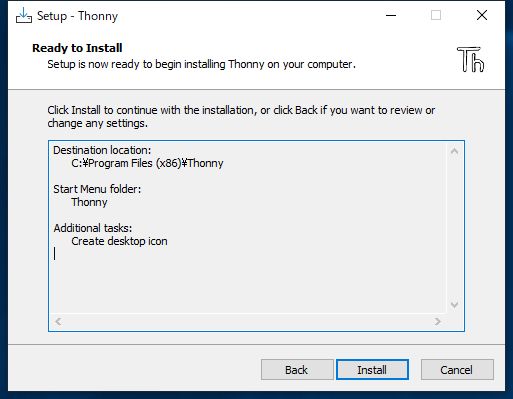
「Install」をクリックします。

インストールが完了するまでしばらく待ちます。
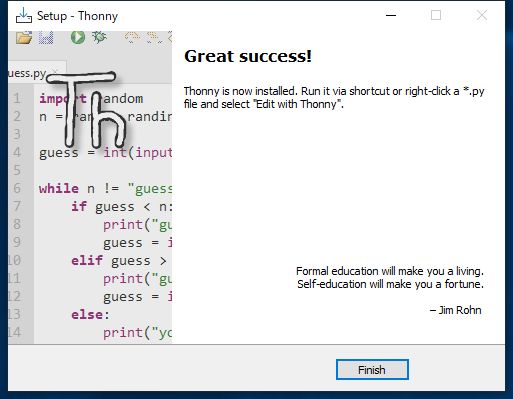
インストールが完了したら「Finish」をクリックします。
7.インストールが終わったら、Thonnyを立ち上げます。
初期設定で言語は「日本語」にして、「Let's go!」をクリックします。
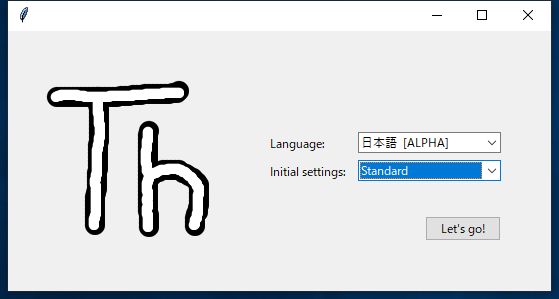
8.Thonny IDEの画面です。
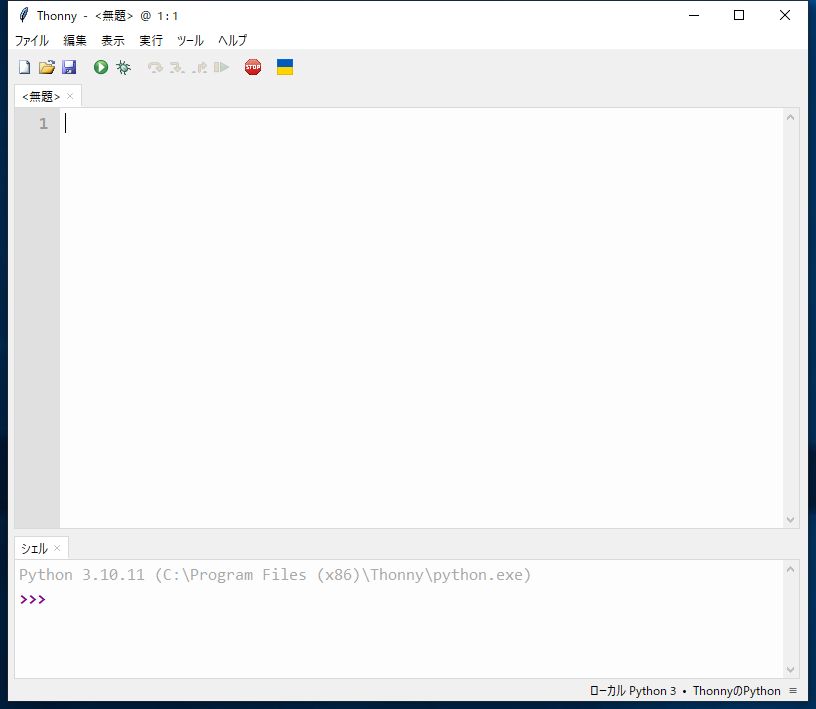
【プログラムの保存・起動】
1.ツール→オプションを開きます。
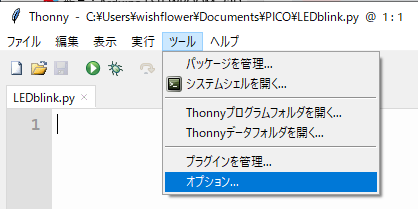
2.【インタプリタ】タブを開き、デバイスをMicroPython(Raspberry Pi Pico)に、PortをPicoが接続されているPortを指定します。
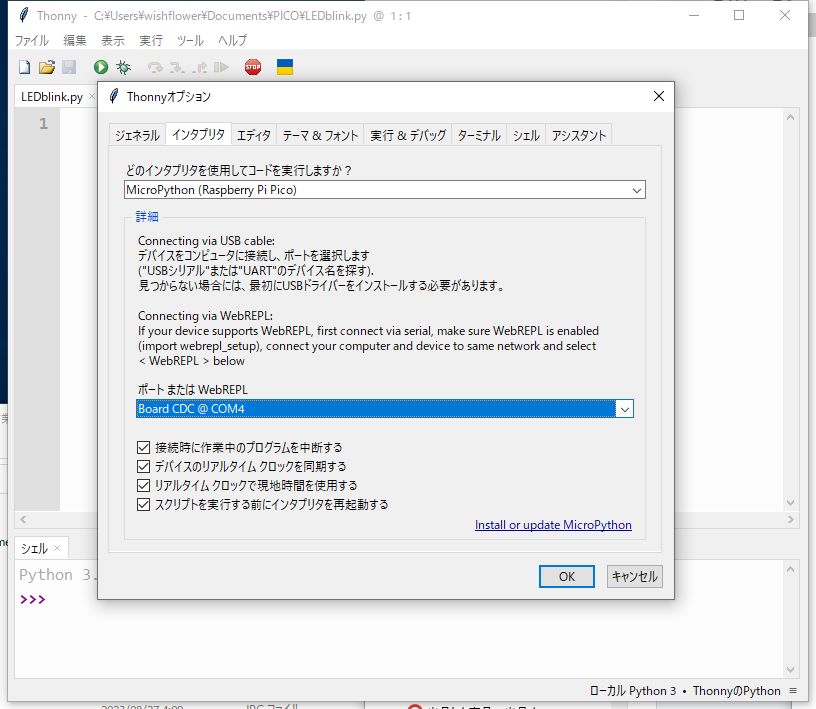
3.ソースコードを記載し、保存します
【ソースコード】

4.保存先をRaspberry Pi Picoにし、LEDblink.pyとして保存します。

5.スクリプトの実行
シェルエリアに「%run -c $EDITOR_CONTENT」と表示され、
スクリプトが実行されます。ボード上のLEDが点灯していれば成功です。

